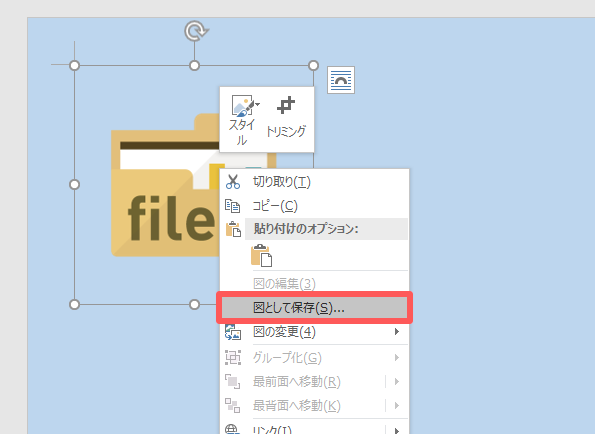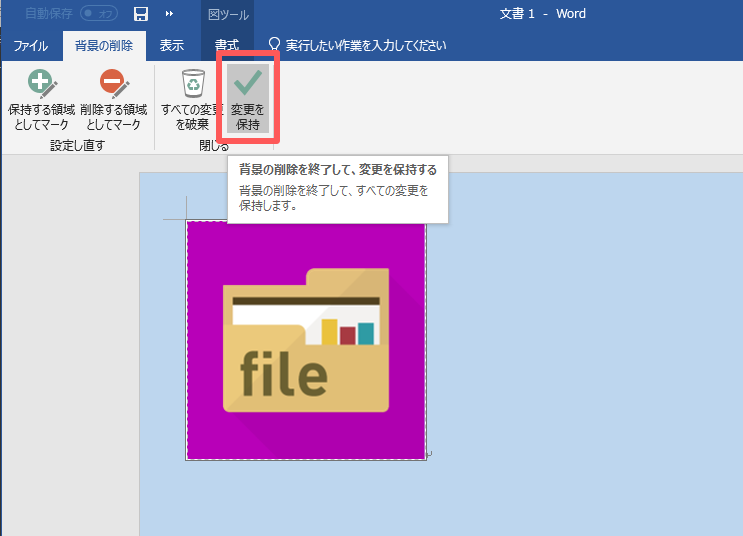ワード(Word)挿入する画像の背景を削除する
職場で、ExcelやWordでチラシや営業資料を作る場面はよくある。
ロゴや画像を挿入して作成する際に、文書の背景が白であれば問題ないが、色がついていたり写真だった場合、画像を重ねて配置したりするといかにも「乗っけた感」がでてしまい、もう少し見栄えをよくしたい、と思う方も多いのではないだろうか。
今回は、Wordで「画像の背景を削除する」機能を紹介する。実はこの機能はエクセルやパワーポイントにも同じ機能がある。また、WordとPowerPointには背景を削除した画像を別名で保存(PNG形式)できるという利点もあるので後述する。
背景を削除したい画像を選択し、書式タブにある「背景の削除」をクリック。
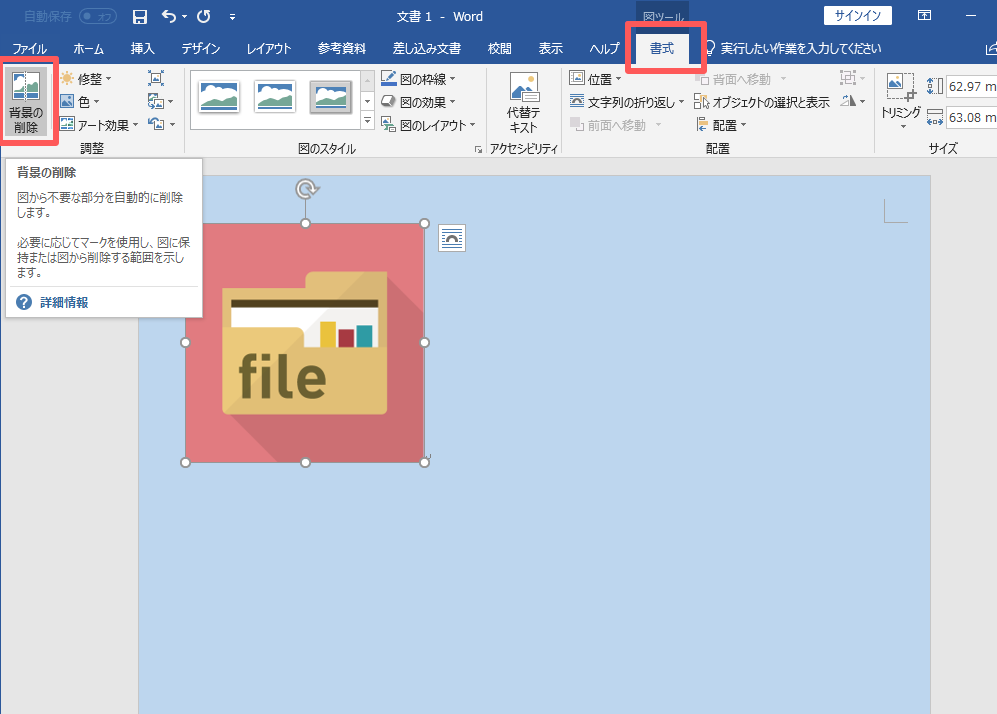
すると、画像の背景が濃いピンク色に変わる。
この、元の色が残っている部分が「削除されない部分」、ピンク色部分が「削除される部分」となる。
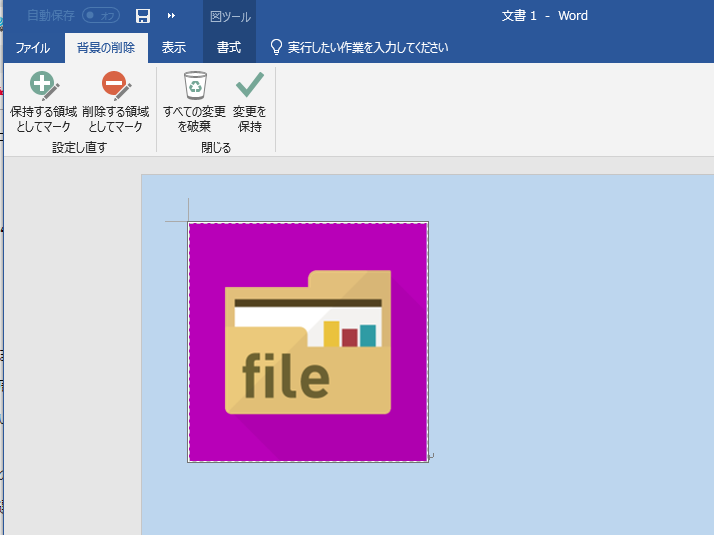
ある程度自動で認識してくれるが、残したい部分もピンク色になっていたり、その逆もあるので、残したい部分を編集するには「保持する領域としてマーク」を、削除したい部分を編集するには「削除する領域としてマーク」を選択して、該当部分をクリックで修正していく。

すると、ロゴにもともとついていた背景が綺麗に削除され、切り抜かれた画像になった。
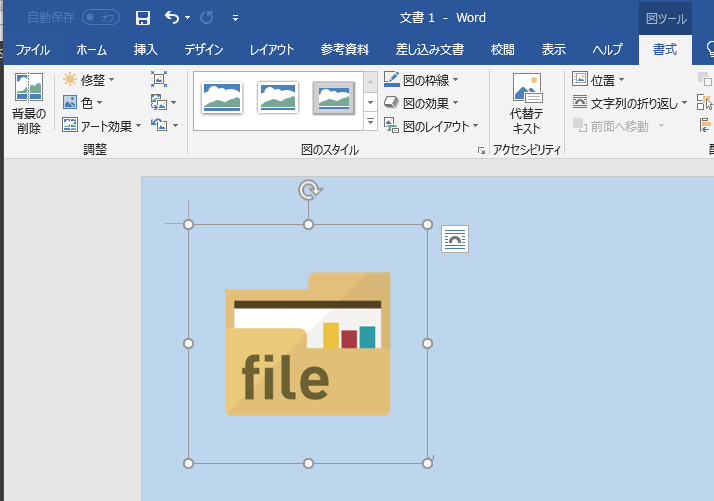
ちなみに、冒頭で書いた通り、WordとPowerPointには背景を削除した画像を、別名で保存(PNG形式)できるという利点がある。
画像を右クリックして「図として保存」で、PNG形式で任意の場所に保存で完了。