GIMP 2.10 初心者向け操作方法
初めて「 GIMP 」をインストールしたけど、GIMP の使い方が分からずに困っている方。
画像加工テクニックを覚えようとしても、GIMP の基本が分からないと先に進めません。
そこで今回は、GIMP の基礎中の基礎となる
- 画面の見方・画面構成
- 操作の基本
を説明する。GIMP 初心者の方が誰でも理解できるように説明するので、さっそくはじめよう。
Outline
– 項目をクリックで該当箇所へ
1.GIMP の起動と終了
まず、GIMP の起動方法の操作手順。
起動するには、デスクトップの「アイコン」をダブルクリックするか、

以下のようにスタートメニューの検索窓に〝gimp″と入力すると「 GIMP 2. 10.8」が表示されるので、クリックすると起動出来る。。
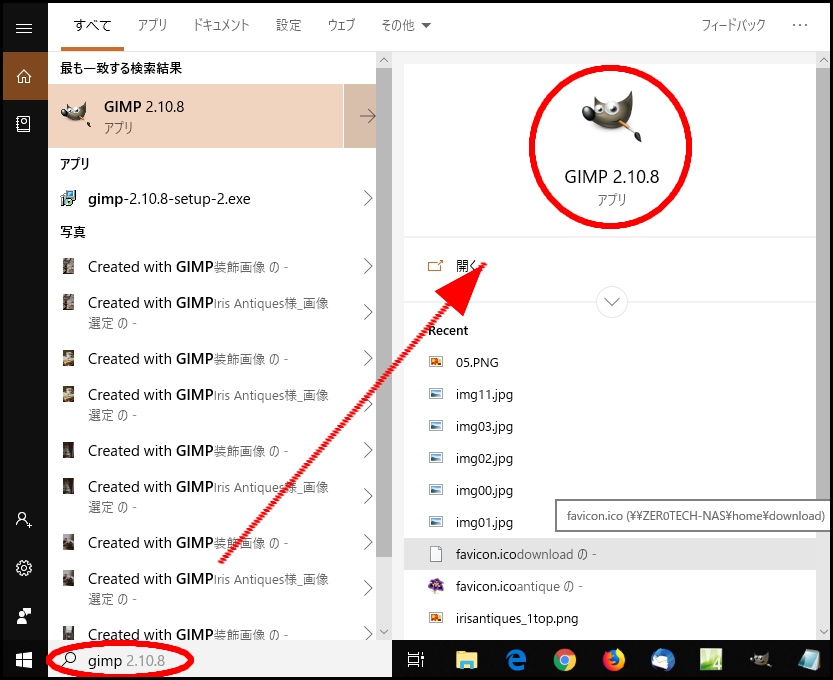
次に、GIMP を終了する方法の操作手順。
終了する時は、ウィンドウ右上の「×」ボタンをクリックする。
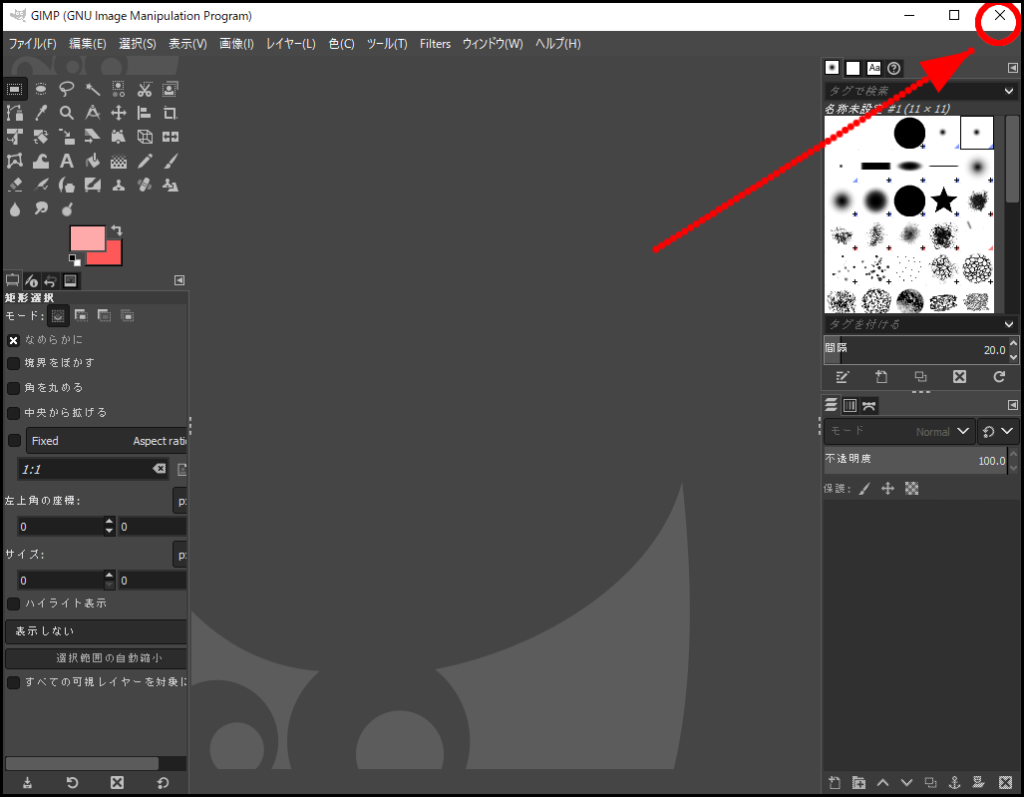
2.GIMP の画面構成
GIMP を使う前に、どのような画面構成になっているのか、「画面の見方」を確認しよう。
2-1.画面の見方
初期状態で GIMP を起動すると下図のようなウィンドウが表示さる。
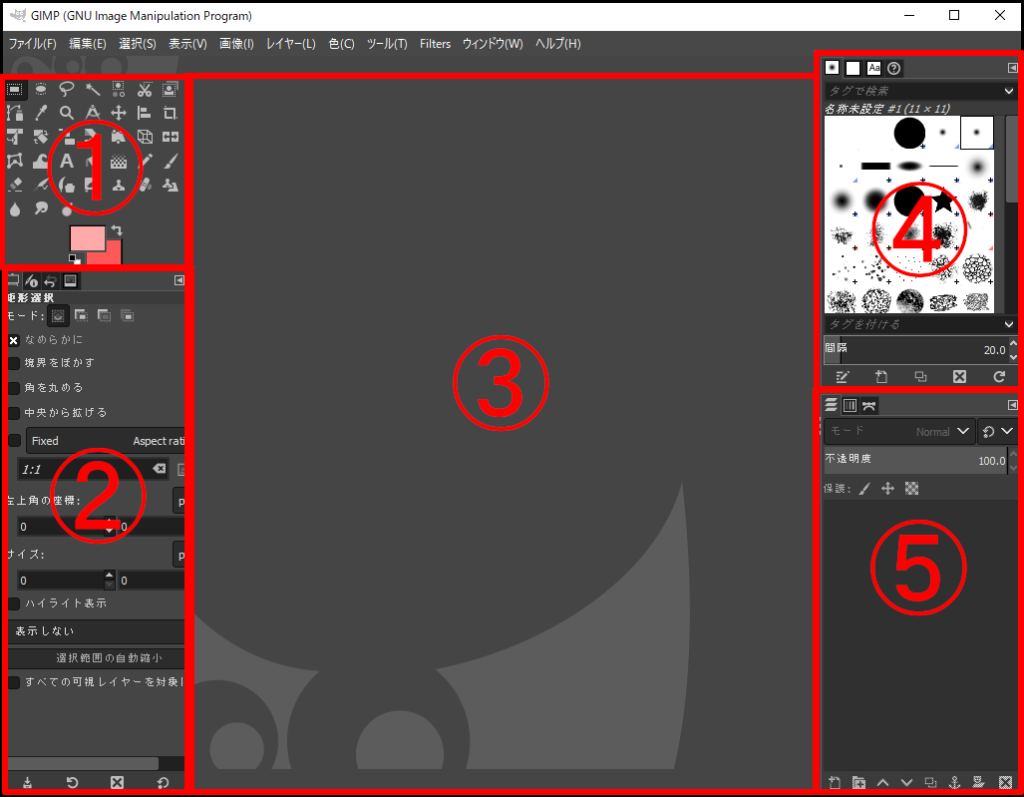
ウィンドウの名称は覚える必要はないが、〝何ができる場所なのか″をざっくり理解しておこう。
① ツールボックス
画像を加工するツールがまとまっている。
鉛筆や消しゴム、塗りつぶしなどのツールが並んでいる。
② ドック
上のツールボックスで選択しているツールの細かい設定や、 ここには、ツール設定の状態確認などを行う以下のウィンドウがまとめられている。
- ツールオプション
- デバイスの状態
- 作業履歴
- 画像
③ 画像ウィンドウ
加工中の画像が表示されるメインウィンドウ。
④ ドック
ここには、画像の状態確認などを行う以下のウィンドウがまとめられている。
- ブラシ
- パターン
- フォント
- 最近開いたファイル
⑤ ドック
ここには、絵を描くときのレイヤーの選択や、色のパターンなどを選択できる以下のウィンドウがまとめられている。
- レイヤー
- チャンネル
- パス
2-2.シングルウィンドウモード
初期状態だとウィンドウが1つにまとめてあるが、簡単に「3のウィンドウ」に分けることが出来る。
方法は簡単で、「ウィンドウ」→「シングルウィンドウモード」をクリックすると、
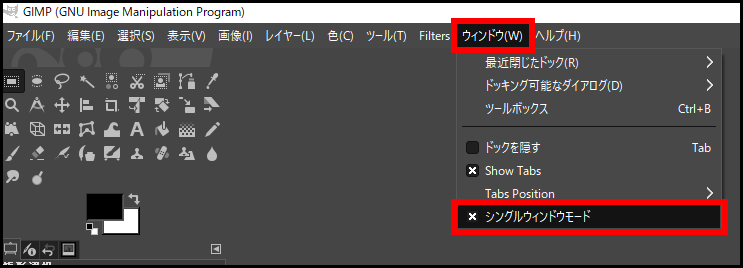
このように、すべて1つにまとまったシングルウィンドウモードが、解除される。
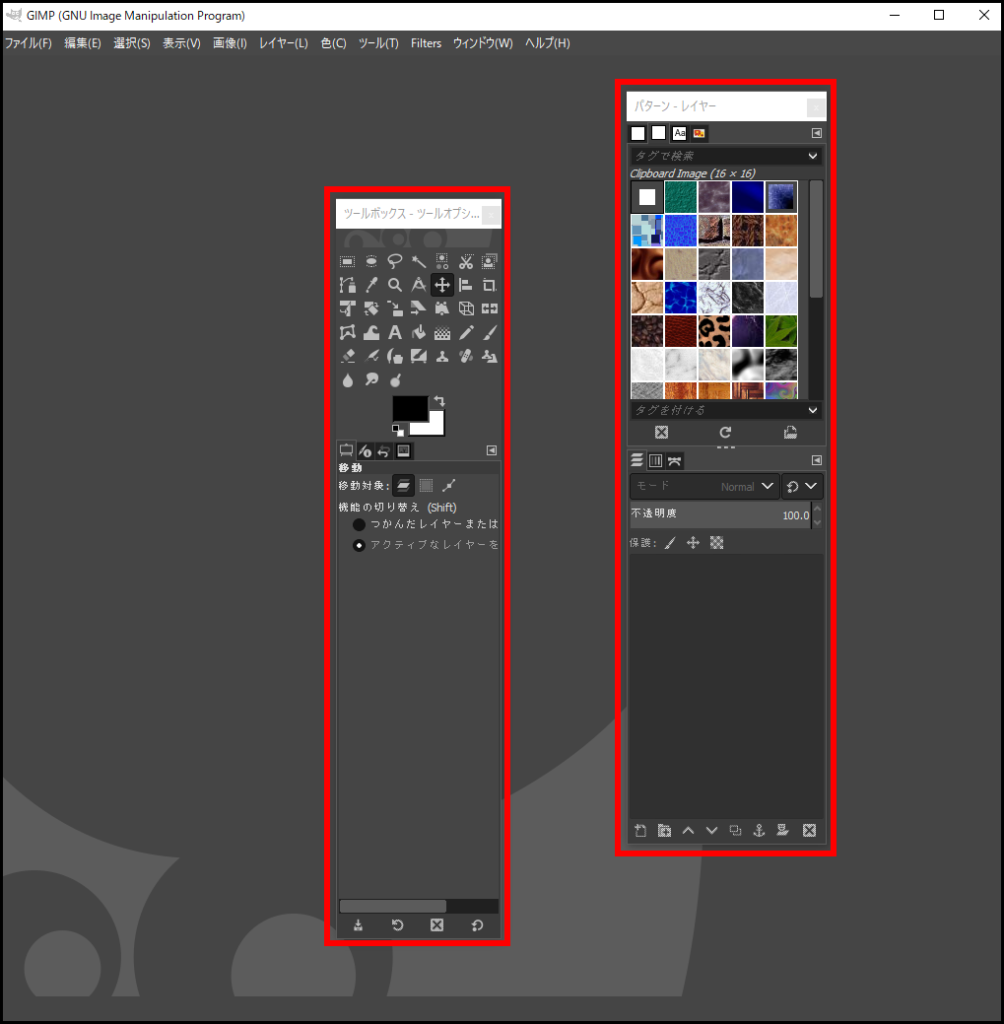
- 好きな位置に配置して、利用可能だ。
シングルウィンドウモードは GIMP 2.8 以降の機能である。
2-3.ツールボックス
ツールボックスは、画像を加工するための様々なツールを選ぶためのウィンドウである。
ツールボックスの各エリアを見ていこう。
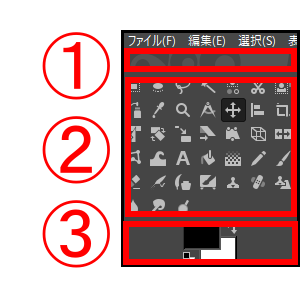
① ドロップエリア
ここに編集したい画像をドラッグ&ドロップすると、その画像が開けられる。
② ツール群
様々なツールが格納されている。後述の各ツールの説明を確認しておこう。
③ 描画色と背景色
初期状態で黒が選択されているのが「描画色」で、ブラシや鉛筆などで描いた時の色や、塗りつぶしツールで塗りつぶしたときの色である。
初期状態で白が選択されているのが「背景色」で、消しゴムで消したときの色である。
※ また、この部分をクリックすると、描画色と背景色を初期状態(黒と白)にリセットされる。「ツール」→「描画色と背景色のリセット」でもリセットできる。
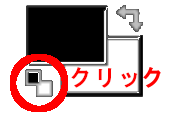
◆各ツールの説明
以下のように様々なツールがあある。どのようなツールがあるか見ておこう。
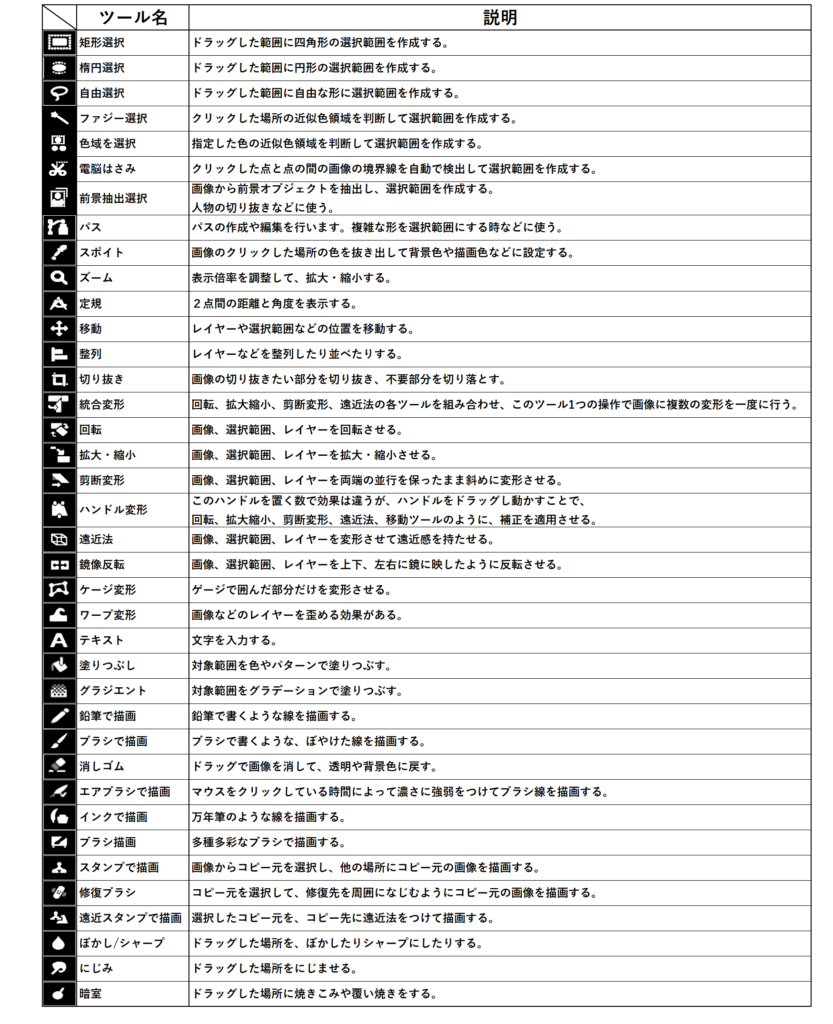
3.GIMP の操作の基本
画面構成を覚えたら、次は基本となる「操作方法」を覚えよう。
3-1.画像の新規作成
画像を加工する土台となるキャンバスを作成していこう。
まず、「ファイル」→「新しい画像」をクリックする。
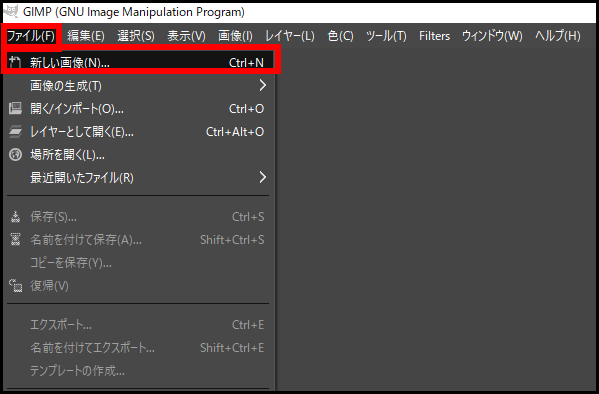
開いたウィンドウでキャンバスのサイズなどの設定をして、「OK」をクリックする。

- キャンバスサイズの幅と高さを指定する。
- キャンバスサイズの幅と高さの単位を変更する。
※「詳細設定」の左側の「+」をクリックすると、
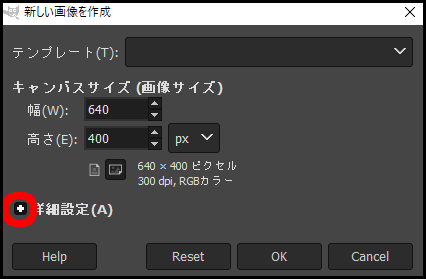
詳細設定が展開される。ここでは、キャンバスの色などが指定できる。
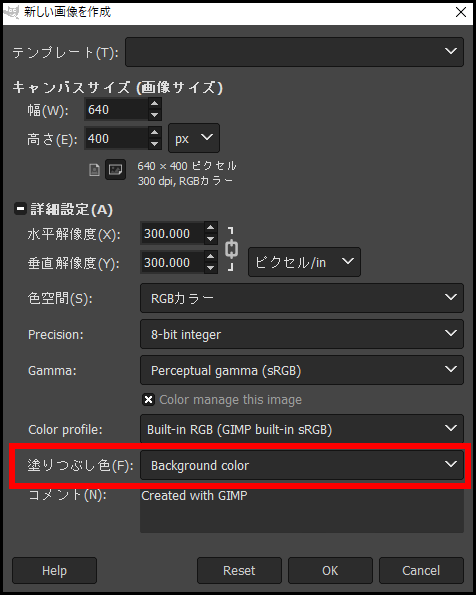
3-2.画像を開く
土台となるキャンバスを作成せずに、「編集したい画像」を最初から開くこともできる。
まず、「ファイル」→「開く/インポート」をクリックする。
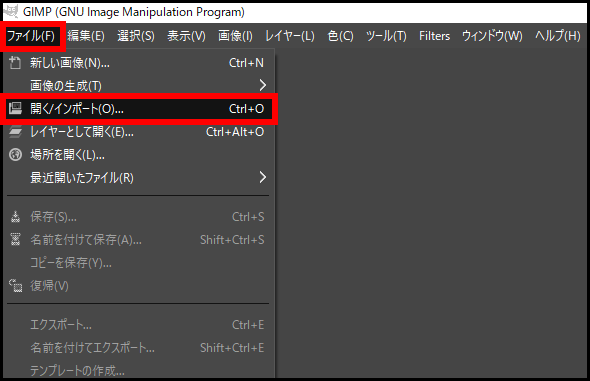
そして、開きたい画像を選択し、「Open」をクリックする。
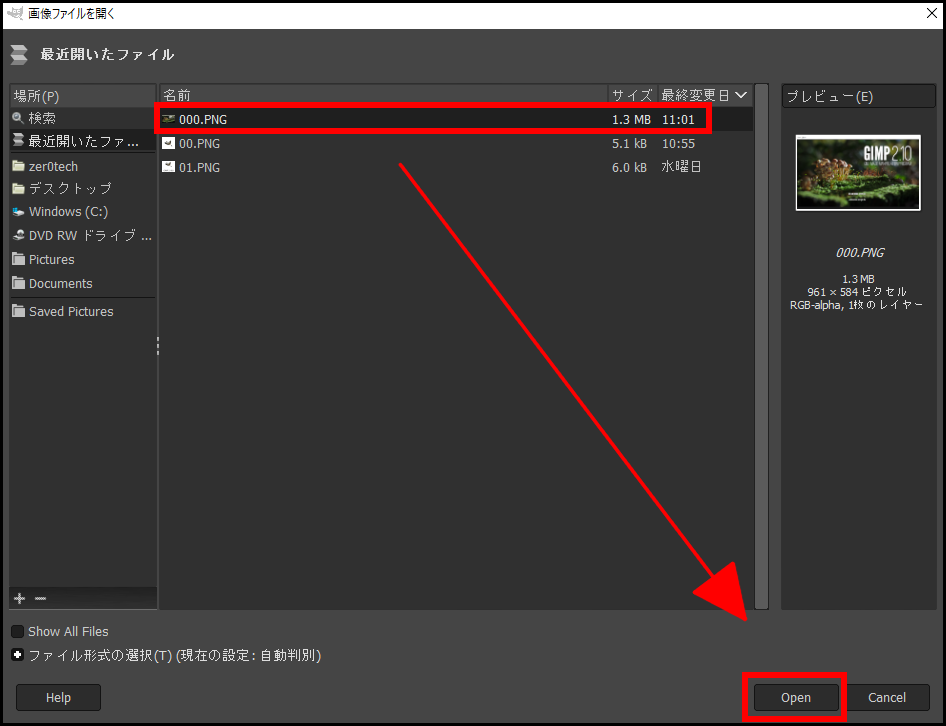
これで、画像が開く。
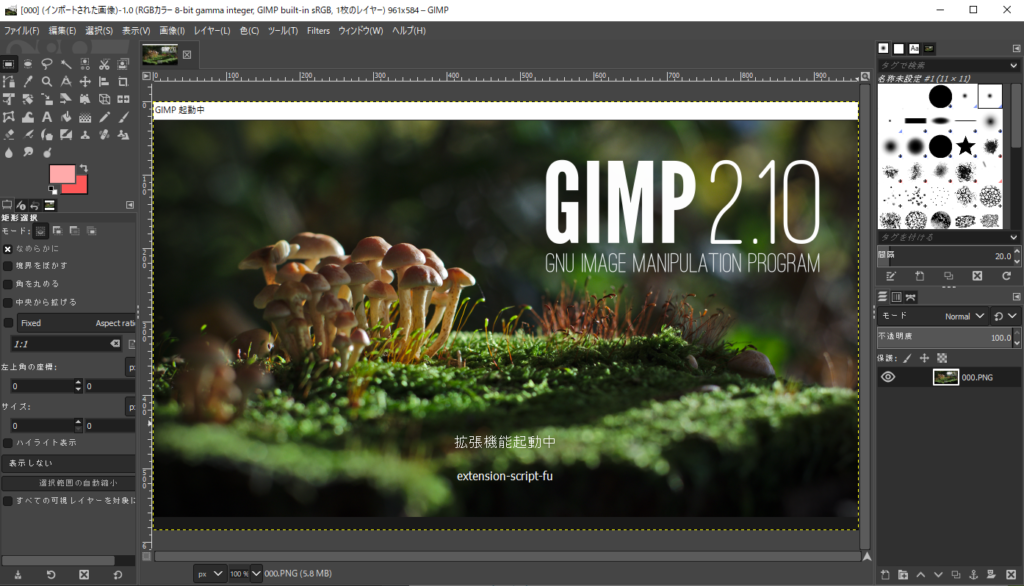
※ 画像をレイヤーとして開くこともできる。
「ファイル」→「レイヤーとして開く」をクリックする。
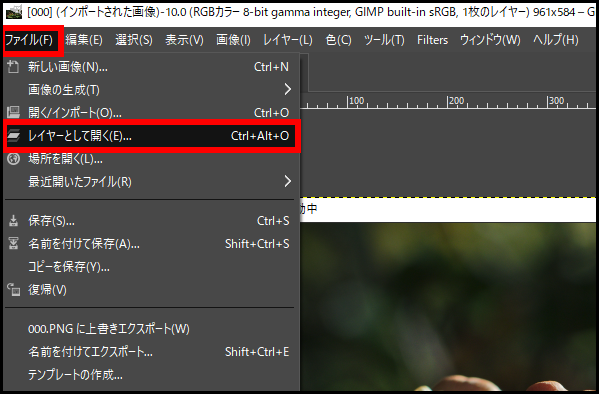
そして、開きたい画像を選択し、「Open」をクリックする。
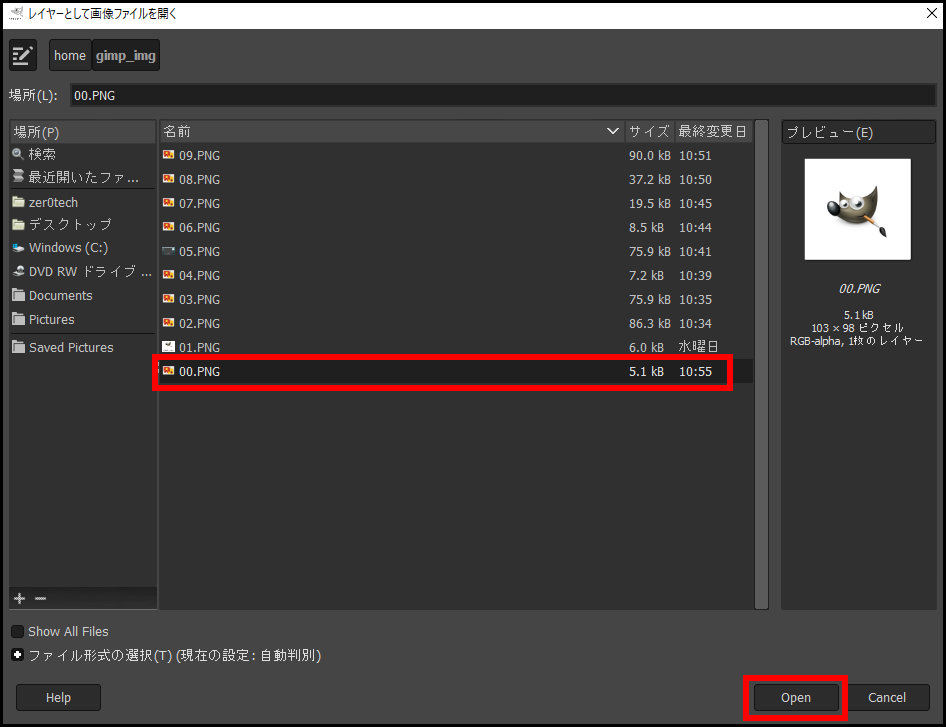
するとレイヤーとして追加される。
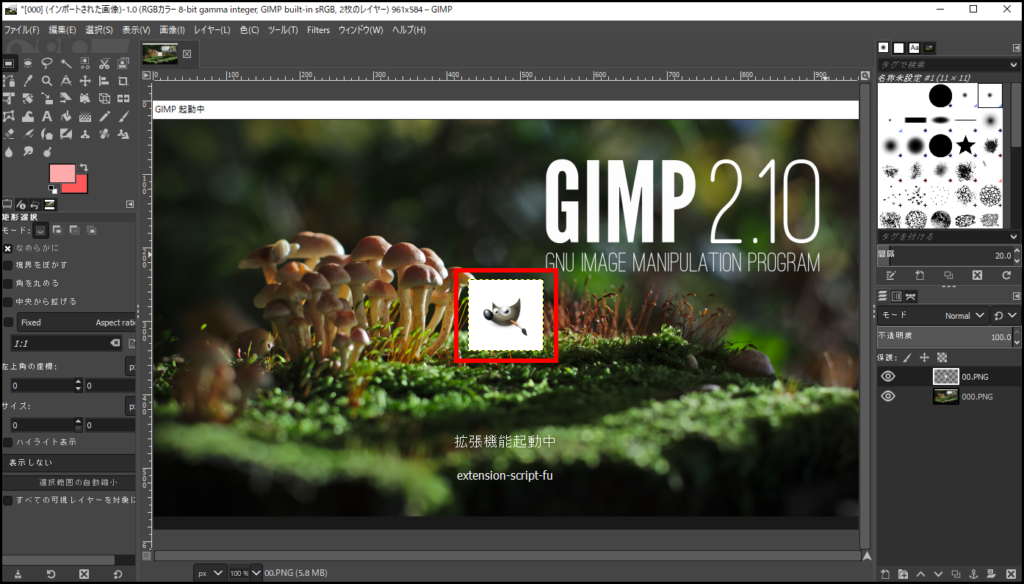
3-3.画像を閉じる
開いている全ての画像を閉じるには、「ファイル」→「すべて閉じる」をクリックする。

今選択している画像だけ閉じるには、「ファイル」→「ビューを閉じる」をクリックする。
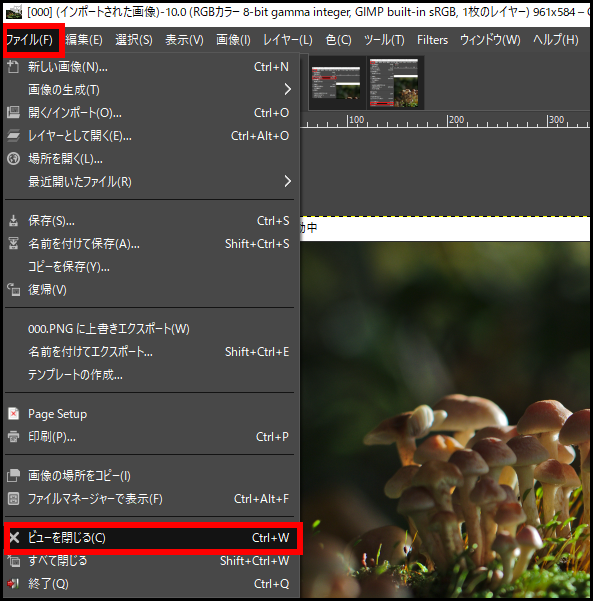
すると、画像が閉じる。
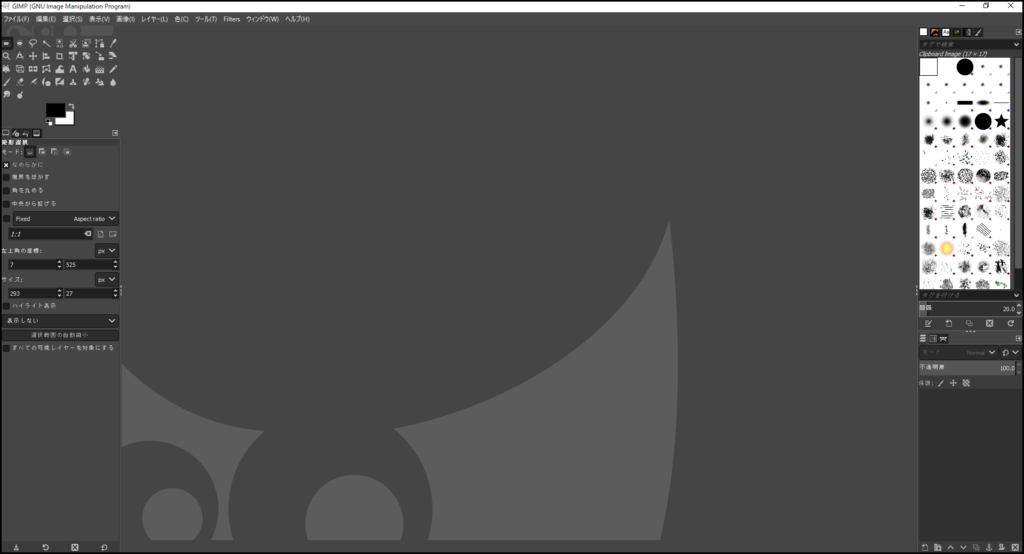
3-4.操作を元に戻す
GIMP で画像を加工していると、ドラッグしすぎたりして「元に戻したい!」と思うことが時々ある。
元に戻したい時は、「Ctrl キー」+「Z」で一つ前の操作に戻れる。もしくは、「編集」→「XXXXを元に戻す」をクリックしても戻れる。
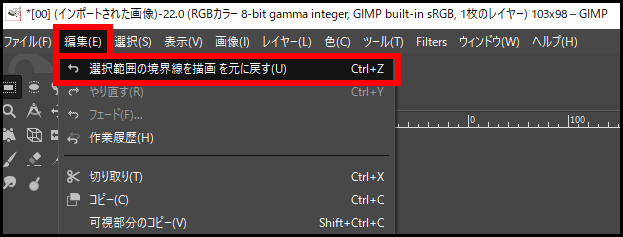
3-5.レイヤーとは?
GIMP では、「レイヤー」を使って画像を加工していく。
画像編集ソフトでは、「レイヤー」は基本の概念になるので、別記事の「GIMP 10.2.8 「レイヤー」とは?初心者向け操作方法」でレイヤーを理解しておきましょう。
4.まとめ
いかがでしたでしたか。
GIMP はとても高機能で様々な加工テクニックがある。
どのテクニックを使うにも基本が理解出来ていないと先に進めないのでしっかり確認しておこう。










