GIMP 2.10「レイヤー」とは?初心者向け操作方法
GIMPを使い始めて、「レイヤーって何?」 と戸惑っていないだろうか?
GIMPなどの画像編集ソフトでは、「レイヤー」は基本の概念なので、しっかり理解しておこう。
ここでは、使い始めたばかりの初心者の方向けに、
- レイヤーとは?
- レイヤーの使い方
を、分かりやすくご説明する。
レイヤーを理解すれば、GIMPは簡単に操作できる!
Outline
– 項目をクリックで該当箇所へ
1. レイヤーとは?
「レイヤーって何!?」 という方に、画像の例を使いながらご説明しよう。
まず、レイヤーとは、画像の “ 階層 ” のようなもの。
GIMPでは、透明フィルムのような層を重ね合わせて1枚の画像を表現する。
何も描かれていない部分は透明になるので、下のレイヤーが透けて見える。
では、実際の画像の例で見てみよう。
レイヤーを利用した画像の例

この画像は、1枚の画像である。
しかし、実際には下図のようにパーツごとにレイヤーを分けて複数のレイヤー(透明フィルム)で構成されている。
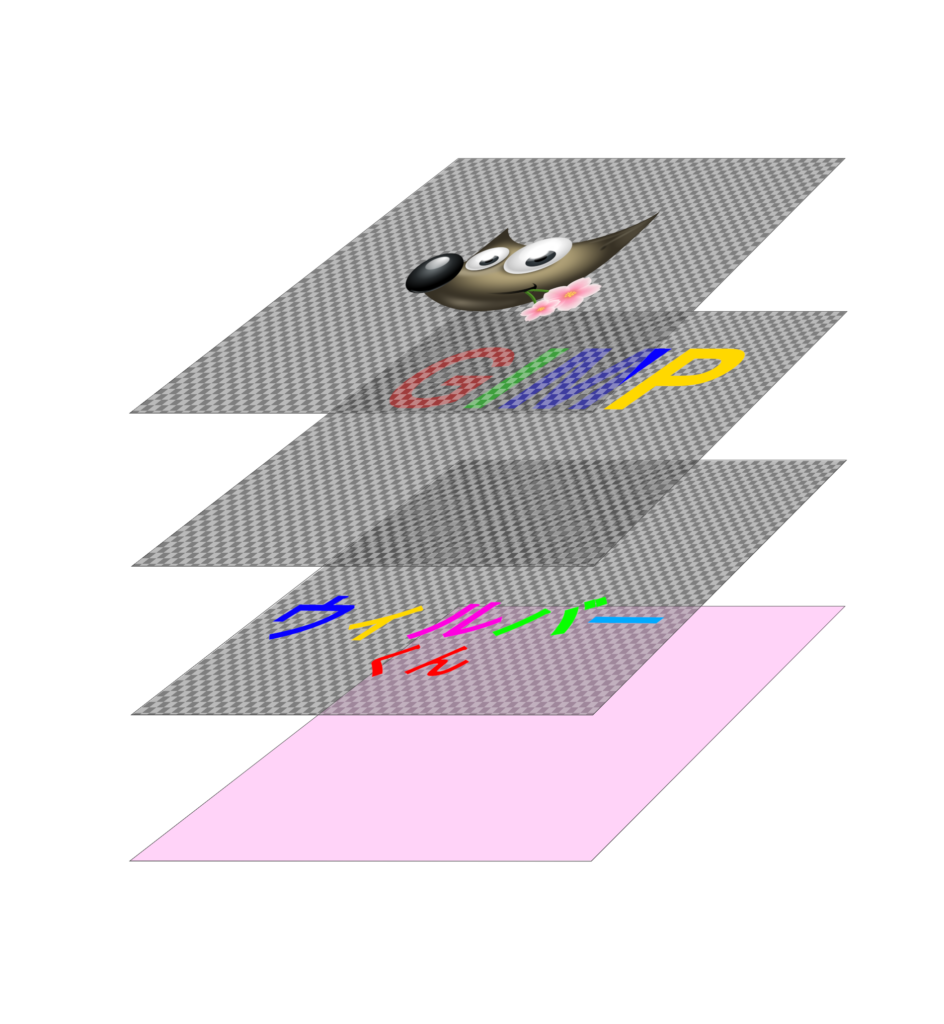
透明の部分は、下が透けて見えるので、上から見ると1枚の画像になる。
グレーのチェック柄は、GIMPでは透明を意味する。
このように、1つの画像をパーツごとにレイヤーを分けて構成することで、パーツを編集したい時には、“ 編集したいパーツだけ ” に手を加えることが出来る。
では、具体例を見てみよう。
- 例1 ) 絵のウィルバー君が、文字の背面に入るようにして、文字全体を表示したい。
「 絵のウィルバー君 のレイヤー」 を 「文字のレイヤー」 の下に移動し、下図のようにレイヤーの順番を変える。
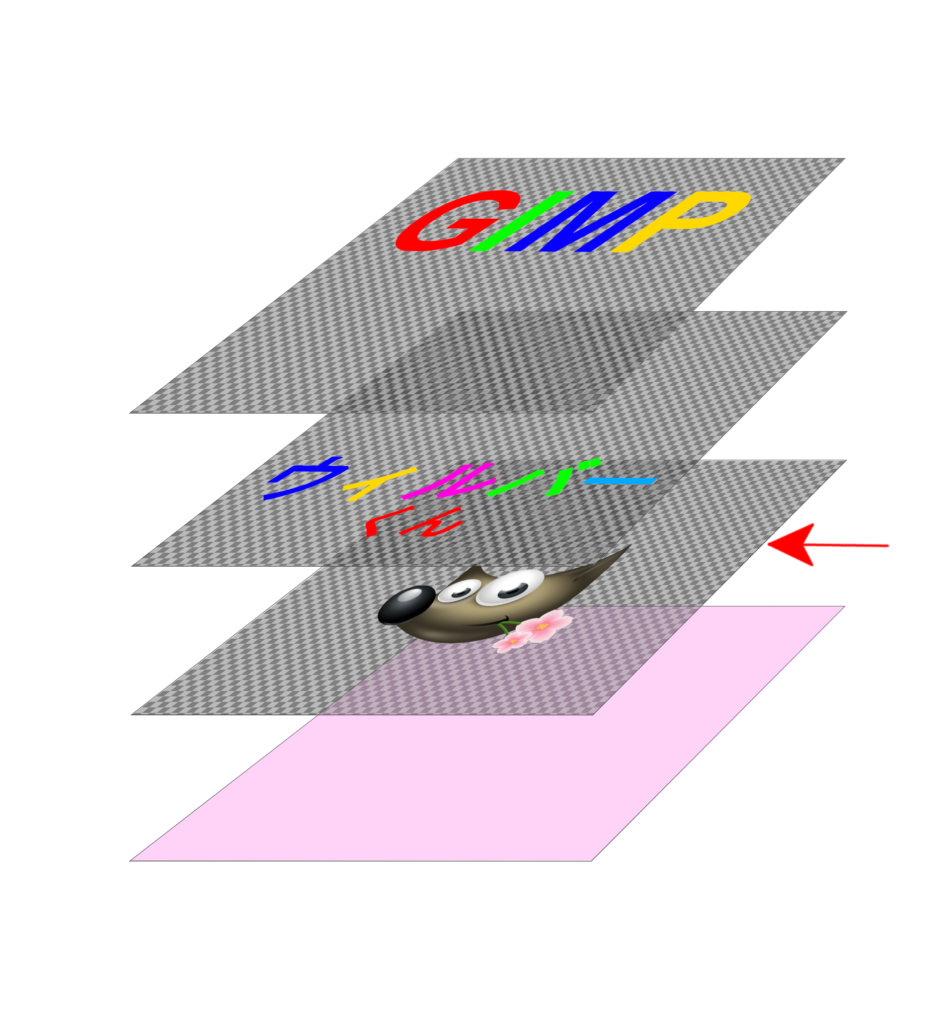
すると、 絵のウィルバー君 が文字の背面に移動し、絵に隠れずに文字全体が表示される。
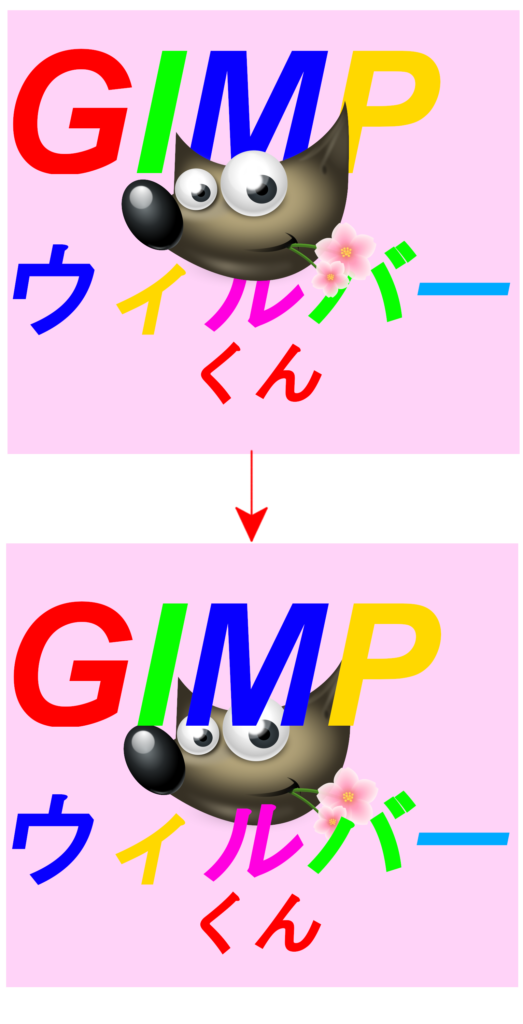
- 例2 ) 絵のウィルバー君 の上側の文字「GIMP」だけ移動したい。
移動したい文字のレイヤー上で、文字を移動して、

このようなレイヤー構造にする。
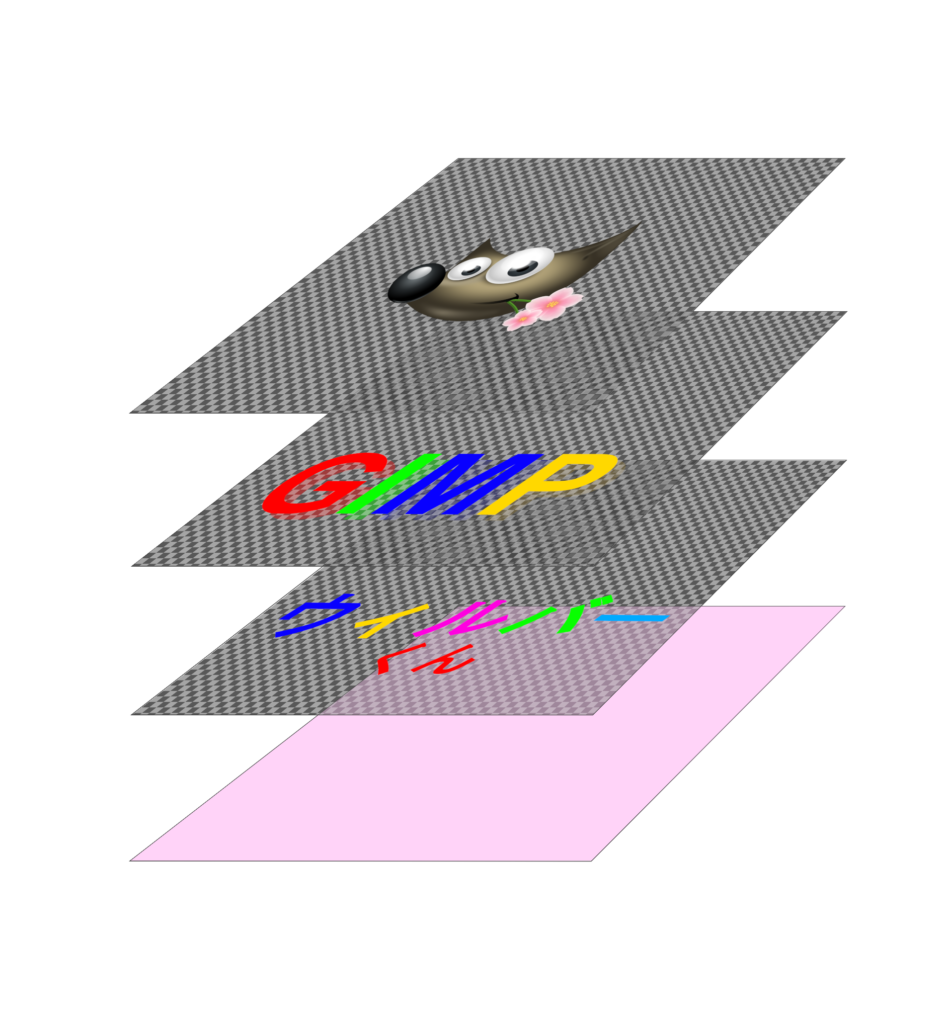
これで、上の文字「GIMP」だけ移動された。

このように、レイヤー構造にすると、各レイヤーに対して個別に「移動」、「変形」、「色調整」、「フィルター処理」などの加工が出来る。
使い始めは慣れないと思いが、慣れると効率がUPするので、さっそく次項で、レイヤーの使い方を確認しよう。
2. レイヤーの使い方
「レイヤーがどのような順番で重なっているか」 などのレイヤー情報は、「レイヤーダイアログ」 で確認できる。
初期設定では 「レイヤーダイアログ」 は、右下に設置されている。
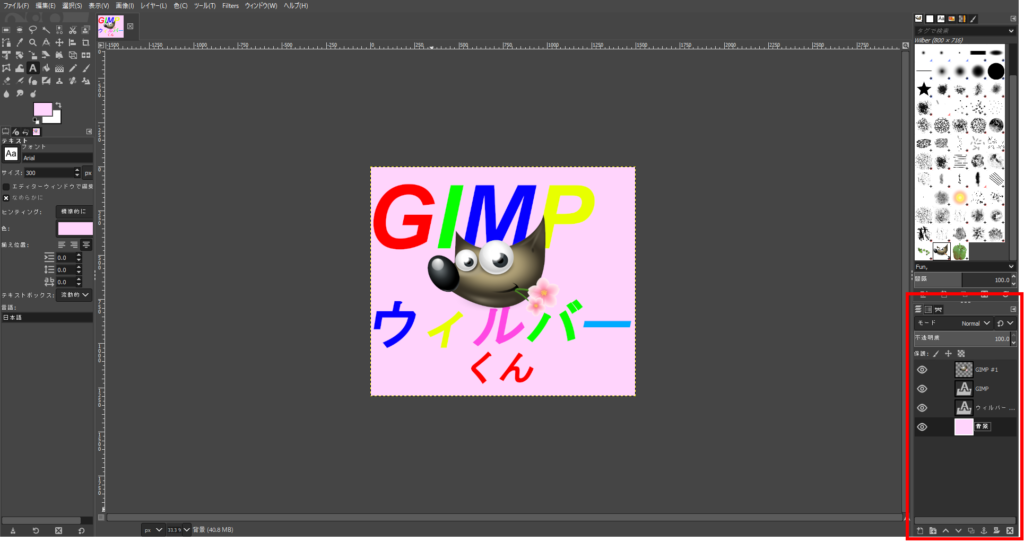
レイヤーをクリックすると「レイヤーダイアログ」が表示される。
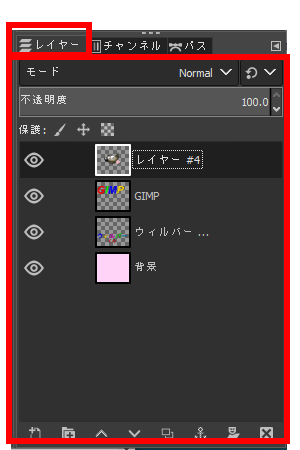
レイヤーダイアログがない場合は、矢印をクリックし
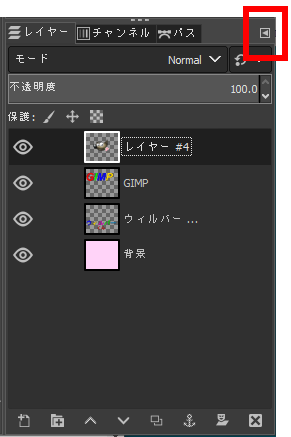
次に「タブの追加」を選択し、「レイヤー」をクリック。
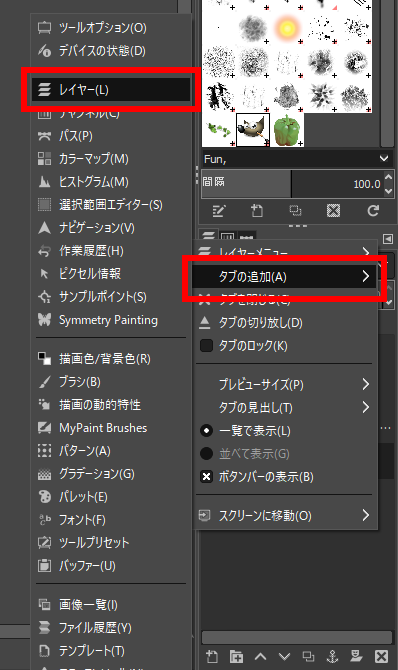
すると、「 レイヤーダイアログ 」が設置される。
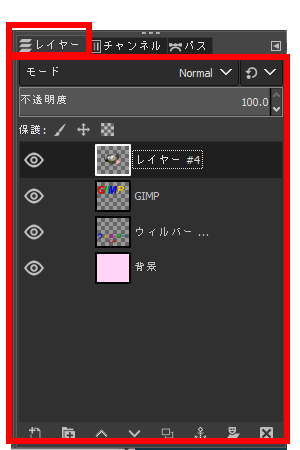
レイヤーダイアログで、あらゆるレイヤー操作が出来る。
ひとつずつ紹介しよう。
2-1. 新規レイヤーの追加
1. レイヤーダイアログの 「新しいレイヤーを画像に追加します」 をクリックする。
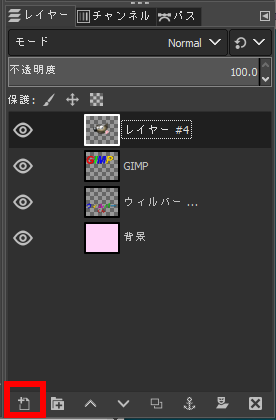
2. 以下を入力し、「OK」 をクリックする。
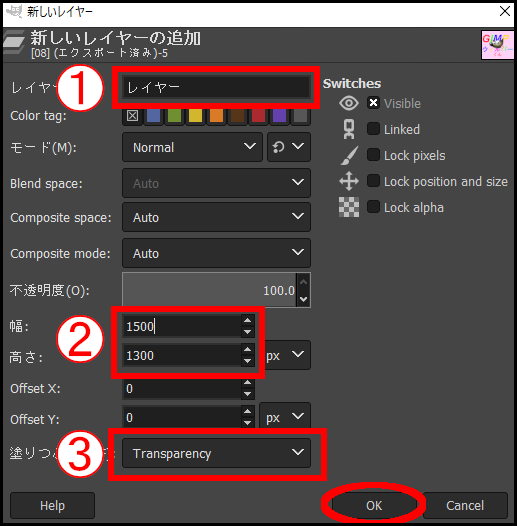
①レイヤー名
レイヤーダイアログに表示されるレイヤー名を入力する。
②幅、高さ
追加するレイヤーの幅と高さを入力する。
③レイヤーの塗りつぶし方法
追加するレイヤーの塗りつぶしの色を選択する。
「Transparency(透明)」を選択すると、何も描かれていない部分は透明になり、下のレイヤーが透けて見える。
Foreground color = 描画色
Background color = 背景色
White = 白
Transparency = 透明
Pattern = パターン
3. 新しいレイヤーが追加された。
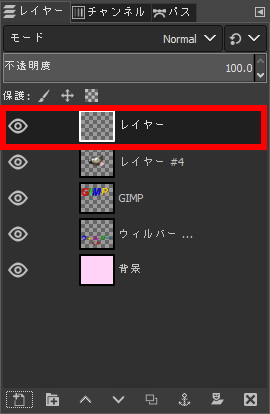
画像にパーツを追加したい時は、新規追加したレイヤーに新しいパーツを作成していきます。
2-2. レイヤー名の変更
作成したレイヤーの名前はいつでも変更できる。
1. 変更したいレイヤーのレイヤー名をダブルクリックすると、レイヤー名が反転する。
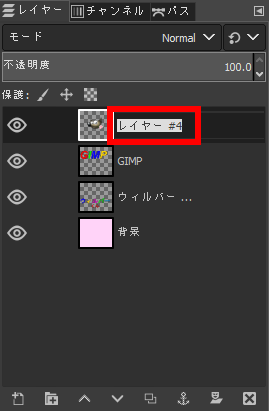
2. 新しいレイヤー名を入力し、「Enter キー」をクリックすると、
レイヤー名が変更される。
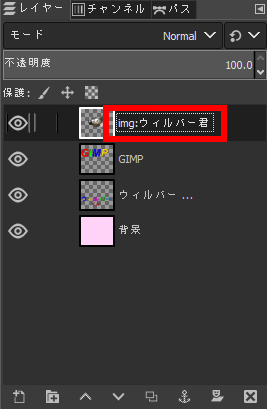
2-3. レイヤーの削除
1. この画像の「絵のウィルバー君」を削除しよう。

削除したいレイヤーを選択し、「レイヤーの削除」 をクリックする。
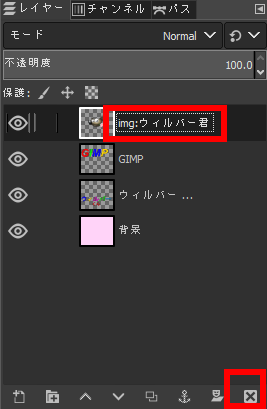
2. すると、レイヤーは削除され、レイヤーダイアログに削除したレイヤーが表示されなくなる。
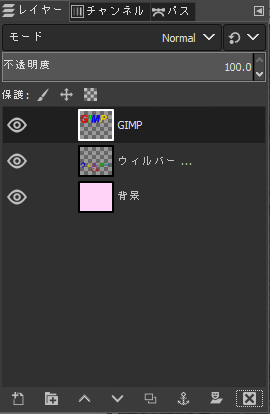
画像上でも、「絵のウィルバー君」 が削除されている。

削除したレイヤーを戻したい場合は、「Ctrl キー」 と 「Z キー」 を同時に押すと戻る。
レイヤーを削除せずに、「非表示」 にする方法もあるので、次項でご紹介しよう。
2-4. レイヤーの表示・非表示
レイヤーダイアログで各レイヤーの 「目のアイコン」 をクリックすると、「表示」 と 「非表示」 の切り替えができる。
不要なレイヤーを非表示にして編集しやすくしたり、イラストの一部を変更するのに便利だ。
1. この画像の上の文字「GIMP」を非表示にしよう。

2. 非表示にするレイヤーの 「目のアイコン」 をクリックする。

3. すると、「目のアイコン」 が消え、選択したレイヤーが非表示になり、

上の文字「GIMP」が消えた。

4. 再び表示するには、目のアイコンのあった場所をもう一度クリックする。
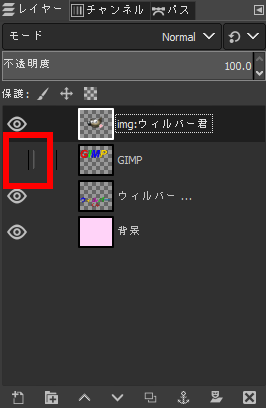
2-5. レイヤーの並べ替え
レイヤーの重なる順番を入れ替えでる。
1. ここでは、この画像の「絵のウィルバー君」 を文字の背面に移動し、文字が
「絵のウィルバー君」 に隠れずに表示されるようにしてみよう。

まず、並べ替えしたいレイヤーを、レイヤーを並べ替える先までドラッグし、マウスを離す。
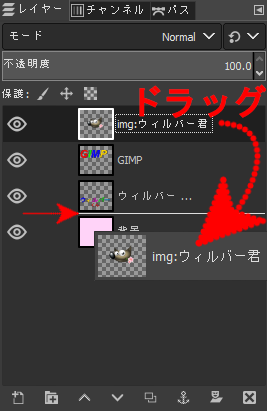
2. ドラッグした場所にレイヤーが並べ替えられた。
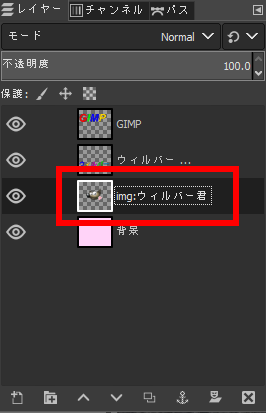
画像でも、「絵のウィルバー君」 が文字の背面に移動して、文字が「絵のウィルバー君」に隠れずに表示されるようになった。

並び替えをしたいレイヤーを選択し、
「レイヤーを一段上に移動」、または、「レイヤーを一段下に移動」
をクリックして、一段ずつ移動することも出来る。
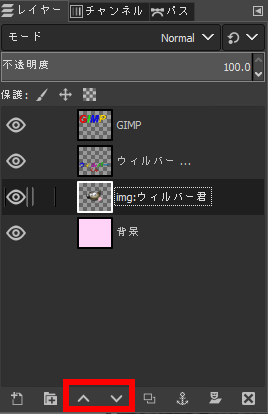
2-6. レイヤーの複製
画像のパーツを使い回したい時には、レイヤーの複製で、パーツをコピーできる。
1. ここでは、この画像の「絵のウィルバー君」 を複製してみよう。

まず、複製したいレイヤーを選択し、「レイヤーを複製」 をクリックする。
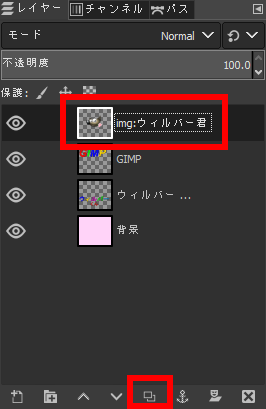
2. 指定したレイヤーが複製できた。
レイヤーを複製すると、「(複製元のレイヤー名) コピー」 という名前のレイヤーが追加される。

同じ位置に同じ内容で複製されるので、「複製元のレイヤー」 と 「複製したレイヤー」 が重なり、画像上では複製されたことが確認できない。

「移動ツール」で移動してみると、複製されたことが分かる。

2-7. レイヤーの不透明度
レイヤーごとに 「不透明度」 を編集できる。
不透明度を下げると半透明になり、下のレイヤーが透けて見える。
不透明度0%では完全な透明になる。
1. これが不透明度100%の画像である。

この画像の、「絵のウィルバー君」の不透明度を調整してみよう。
まず、不透明度を調整したいレイヤーをクリックし、不透明度のスライダーの右にある 「▼ボタン」 をクリックするる。
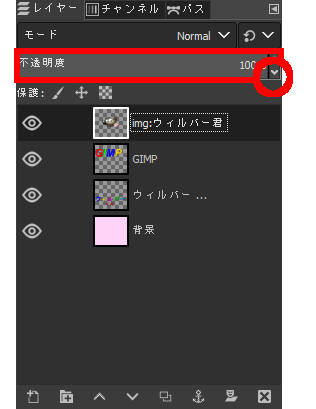
数値が下がるほど、透明になっていく。

まとめ
レイヤーは慣れるまでは大変だと思うが、GIMPでは基本中の基本の機能なのでしっかり理解しよう。









